- Activex Controls Download
- How To Download Activex Control For Mac Windows 7
- How To Download Activex
- Download Activex Control For Microsoft Edge
Trusted Windows (PC) download Serial Port ActiveX Control 4.0.245. Virus-free and 100% clean download. Get Serial Port ActiveX Control alternative downloads. Launch the internet browser on your Mac Click on the download link provided in the Resources section below. Click Download Active X download begins (It's not.
What is 'Active X'?
Active X is a set of utility controls developed by Microsoft Corporation to work with its popular browser Internet Explorer (IE). Because Active X was not initially designed to allow for compatibility with Macintosh products or other browser systems, such as Mozilla's Firefox and Apple's Safari, yet these controls are often required for advanced functionality when using popular websites such as Facebook, chat rooms, and many video and gaming programs, there are also a number of continually evolving and ever more advanced tools called 'plug-ins' which can help to assist with incompatibility issues.
How Do I Know if I Have Active X on My Computer?
The very first step you will need to take before you begin installing it to make sure that it is not already installed on your computer. There is an easy way to check for the presence of Active X by visiting a website that offers an Active X check test. Websites such as www.activextest.com offer a free test that takes just a few seconds to complete.
How Do I Install Active X on My Computer?
Because Active X comes pre-installed on nearly every PC that runs on a Windows system, and the Active X installation test will be able to confirm this for you, what you will need to do to install Active X controls on your computer is actually to enable them to run by changing certain settings in your Internet Explorer browser's 'Security Options' menu bar tab.
NOTE: If you are using a Macintosh computer, be aware that Active X is not supported by Mac products.
Here are the steps to take to install Active X on your computer:
- Open Internet Explorer (IE)
- Look up to the top of your computer screen to the menu bar
- Locate a menu bar option labeled 'Tools' and click on it
- From the drop-down menu, drag your cursor down to 'Internet Options'
- You will see a series of tabs. Select 'Security' Options
- Make sure the 'Internet' picture is active (click on it to make it active) *
- Scroll down to where you see a button labeled 'Custom level...' and click on that
- This will bring up a number of options for enabling and configuring Active X on your computer
- Click 'Enable' or 'Prompt' for 'Download Signed Active X Controls' (it is recommended to only allow automatic Active X downloads for sites that are recognized or recommended by Microsoft)
- Click 'Enable' for 'Run Active X Controls and plug-ins'
- Click 'Enable' for 'Binary and script behaviors'
- Click 'Enable' for 'Script Active X controls marked safe for scripting'
- Click 'Enable' for 'Allow previously unused ActiveX controls to run without prompt'
- Click 'Enable' for 'Automatic prompting for ActiveX controls'
- Click 'Enable' for 'Display video and animation on a webpage that does not use external media player' (these Active X controls are commonly called 'Flash Active X controls')
- Be sure to click the 'Yes' each time you are prompted to save your changes
- Click on the Security Settings 'OK' button
- Your version of IE may dictate what you need to do next – with some versions you can simply exit out of the browser window and re-open it to enable Active X controls. However, other versions may require you to restart your computer itself before Active X is enabled
- Congratulations! You have now installed Active X on your computer!
* You can repeat steps 6-18 with the 'Local Intranet', 'Trusted Sites', and 'Restricted Sites' zones as well, if desired.
NOTE: As needed, any Windows-based PC may from time to time prompt you with a message to download and install an additional Active X control. As new Active X plug-ins are continually being developed, you can choose to allow or ignore these download prompts.
1. Visit the test page of http://www.ocxt.com/officeviewer.htm. This website will request to install the Edraw Office Viewer Component add-on from EDRAW LIMITED. Click the install.
2. To use Edraw ActiveX Control, you need to add the website at the IE trust site list.
3. If your IE security level is not the default IE setting, please make sure the following options are checked.
Check the Enable option at the 'Run ActiveX Control and plug-ins' item.
Check the Enable option at the 'Script ActiveX controls marked safe for scripting*' item.
Check the Prompt option at the 'Download Signed ActiveX Control' item.
Right-click on the icon you use to launch Internet Explorer and select Run as Administrator. Choose to Allow this operation if prompted.
Now, go to your web site.
Click 'The site might require the following Activex control: Edraw Office Viewer Component from Edraw Limited, Click here to install.' on the bar.
Click Install officeviewer.cab when the security warning comes up.
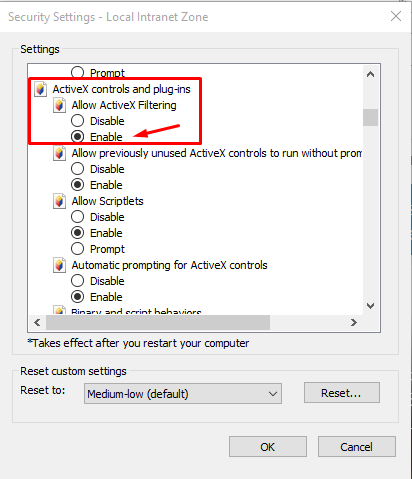
If you cant not see the Internet Information Security Bar
You may have turned off the Information Bar. It will need to be turned on to install our ActiveX control successfully.
1. Right-click on the icon you use to launch Internet Explorer and select Run as Administrator. Choose to Allow this operation if prompted.
2. Once in the Internet Explorer browser, click Tools in the upper toolbar or click on the Tools icon and select Internet Options.
3. In the Internet Explorer browser, click Tools in the upper toolbar or click on the Tools icon and select Internet Options.
4. Click the Security tab.
5. Click Custom Level.
6. Scroll down to the ActiveX Controls and Plug-ins section.
7. Change Download Signed ActiveX Controls to PROMPT.
8. Close Internet Explorer then re-open Internet Explorer.
9. Return to your web site.
You should see the Information Bar below the Internet Explorer Address Bar, with the message 'The site might require the following ActiveX control 'officeviewer.cab'. Click here to install.'
10. Click anywhere on the bar.
11. Click Install officeviewer.cab when the security warning comes up.
If you don't have administrator access rights
Ask your system administrator to log into your computer as a user with Administrator user rights.
Have your administrator log into your project website and install the ActiveX control.
If you have done all of the above, have Windows Administrator access, and still cannot load the ActiveX Control, you will need to check the settings on your Internet Explorer. It may have been set up so that it will not allow downloads to your computer.
Add your project web site to IE Trusted Sites
1. In the Internet Explorer browser, click Tools in the upper toolbar or click on the Tools icon and select Internet Options.
2. Click the Security tab and select the Trusted Sites zone.
3. Click the Sites button.
4. Under 'Add this Web site to the zone:' type your project web site.
5. Click Add, then click OK.
Check your Security Settings in Internet Explorer
1. In the Internet Explorer browser, click Tools in the upper toolbar or click on the Tools icon and select Internet Options.
2. Click the Security tab and select the Trusted sites zone.
3. Click the Custom Level button.
4. Under ActiveX control and plug-ins check the following:
- Allow Scriptlets set to Enable
- Automatic Prompting for ActiveX controls set to Enable.
- Binary and Script behaviors set to Enable
- Download signed ActiveX controls set to Prompt
- Download unsigned ActiveX controls set to Prompt
- Initialize and script ActiveX controls not marked as safe set to Disable
- Run ActiveX controls and plug-ins set to Enable
- Script ActiveX controls marked safe for scripting set to Enable
Click OK
5. Click the Advanced tab in the security section and make sure that 'Do not save encrypted pages to disk' is not checked.
6. Click OK.
7. Close the browser window launch IE and attempt to install ActiveX.
Manual Installation of ActiveX

Activex Controls Download
If all else ways fail, you can try our manual installation tool. You need regsvr32 the officeviewer.ocx file. Then put the EDOfficeViewerX.dll in the same file folder with the officeviewer.ocx file.
Step:
1. Create a text file then change the file extend name as .bat.
How To Download Activex Control For Mac Windows 7
2. In the file, you can type: regsvr32 ' c:testofficeviewer.ocx'
3. Save and close the file.
4. Right click the bat file then Run it as administrator.
How to Turn on ActiveX in Firefox or Chrome
The component can only work at the IE6/7/8/9. If you want to use it at the Mozilla Firefox, you need to install the ActiveX control support add-in in the Firefox.
Microsoft created ActiveX for the Internet Explorer browser to play various types of media appropriately. Although the tool was designed specifically for Internet Explorer, when using Firefox, you will sometimes come across a website instructing you to install ActiveX to view media properly. For that reason, Mozilla has created a plug-in that will allow ActiveX to be enabled in Firefox.
Instructions
How To Download Activex
To test the demo page on our site, please add the website at the IE trust Site List.
To work with the Firefox or Chrome, you need to use the ff-activex-host or IE Tab Plus or other add-ons.
IE Tab:
https://addons.mozilla.org/en-US/firefox/addon/ie-tab-plus-ff-36/